Features Available in the Latest Version
Add photos from Files, Camera, Photo Library
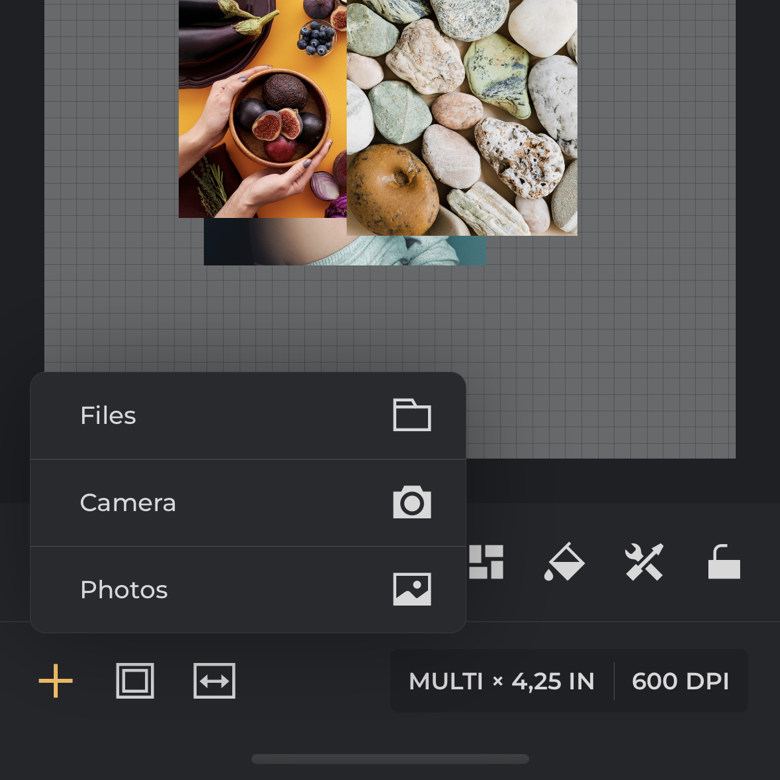
Add as many photos to the project as you like. You can repeat this operation multiple times.
- New photos will be added to the current page. To add photos to another page, open that page first.
- If the current page is locked, unlock it before adding new photos.
Drag & Drop photos
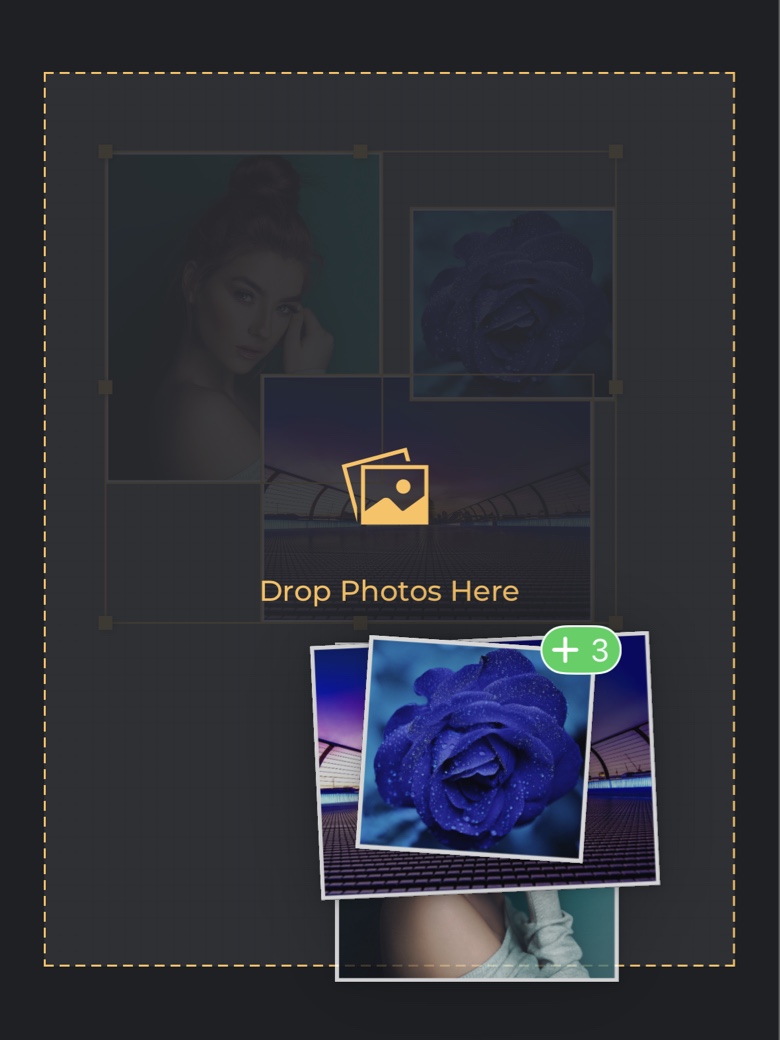
Drag and drop photos from other apps to Picoala, and drag and drop photos between pages.
- To start this gesture, long-press on any photo or selected photos for about 1 second and then move them.
- You can scroll/open other pages and perform other actions with your other finger while dragging photos.
Set page size
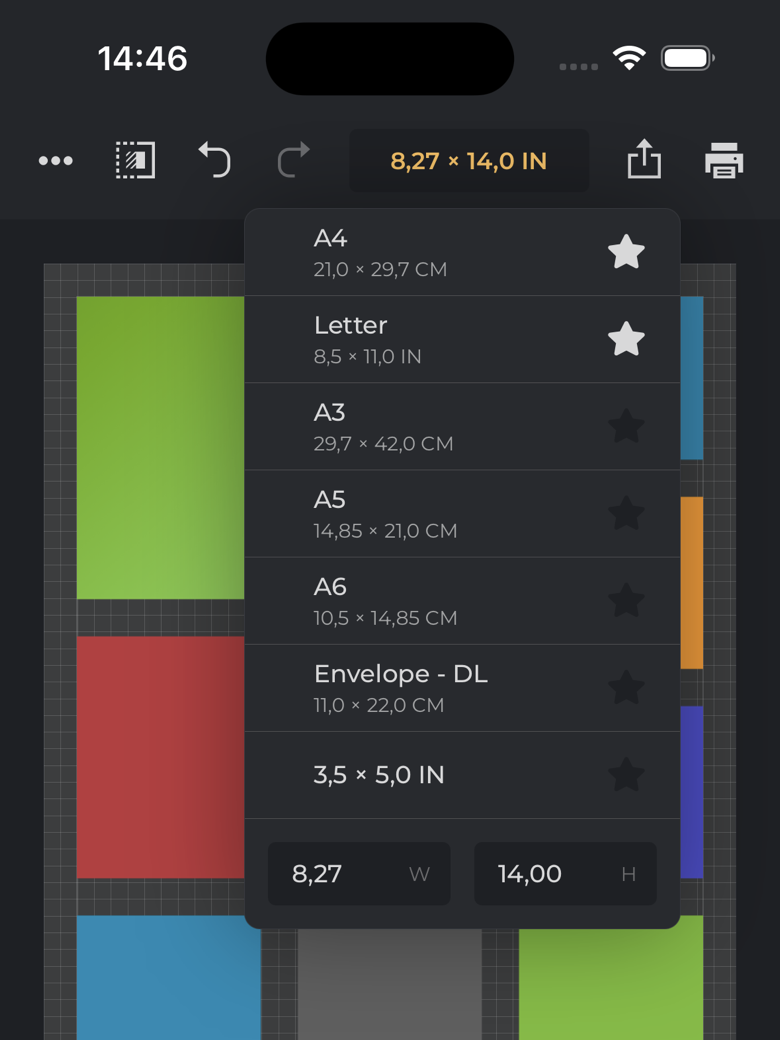
Select a paper size from the list to set it as the page size for all pages in the project. You can change the page size at any time. Only one page size can be active for a single project at any time. To add a new paper size, use the text fields at the bottom of the popup window.
Choose page layout
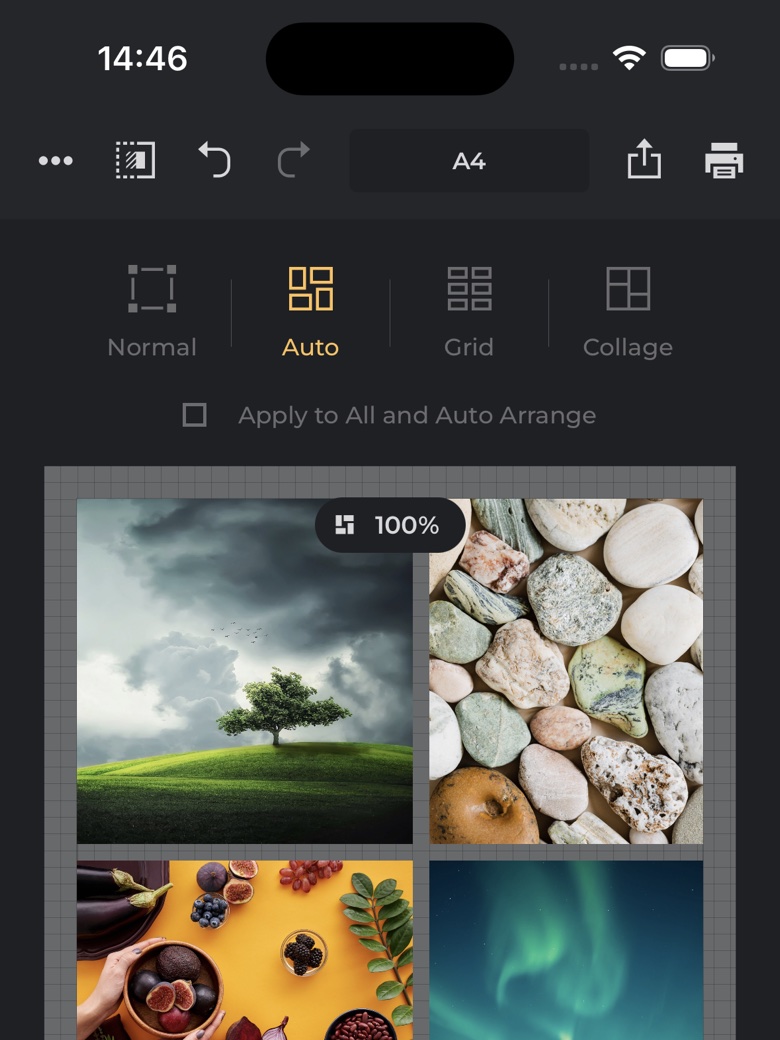
There are four layout modes in the app to choose from: Normal, Auto, Grid, and Collage. Each mode offers both standard and unique tools and edits to achieve different results. You can select individual layout for each page or use one layout mode for all pages in the project.
- You can change the layout mode at any time, even when the page is full of content.
- You can specify the number of columns for the Grid layout mode, and choose a template or table size for the Collage layout mode.
Specify page orientation, margins and spacing
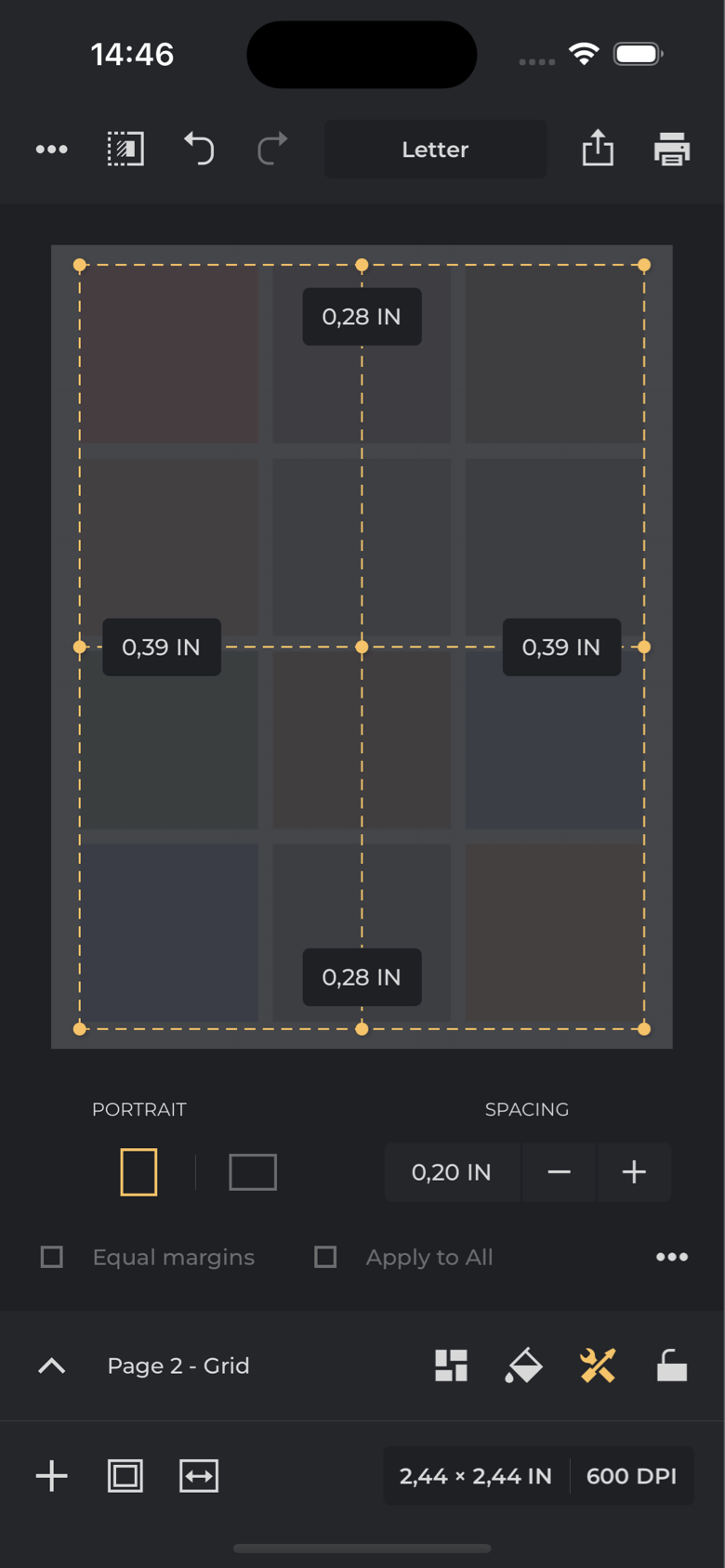
Specify Landscape or Portrait orientation, margins, and spacing for any single page. Enable "Apply to All" to apply these settings to all non-locked pages. Ensure your printer supports the chosen margins for the selected paper size.
- These settings are automatically used by Auto, Grid, and Collage layout modes.
- When manually editing photos on pages, these settings are also used by "snap to objects".
Specify page background
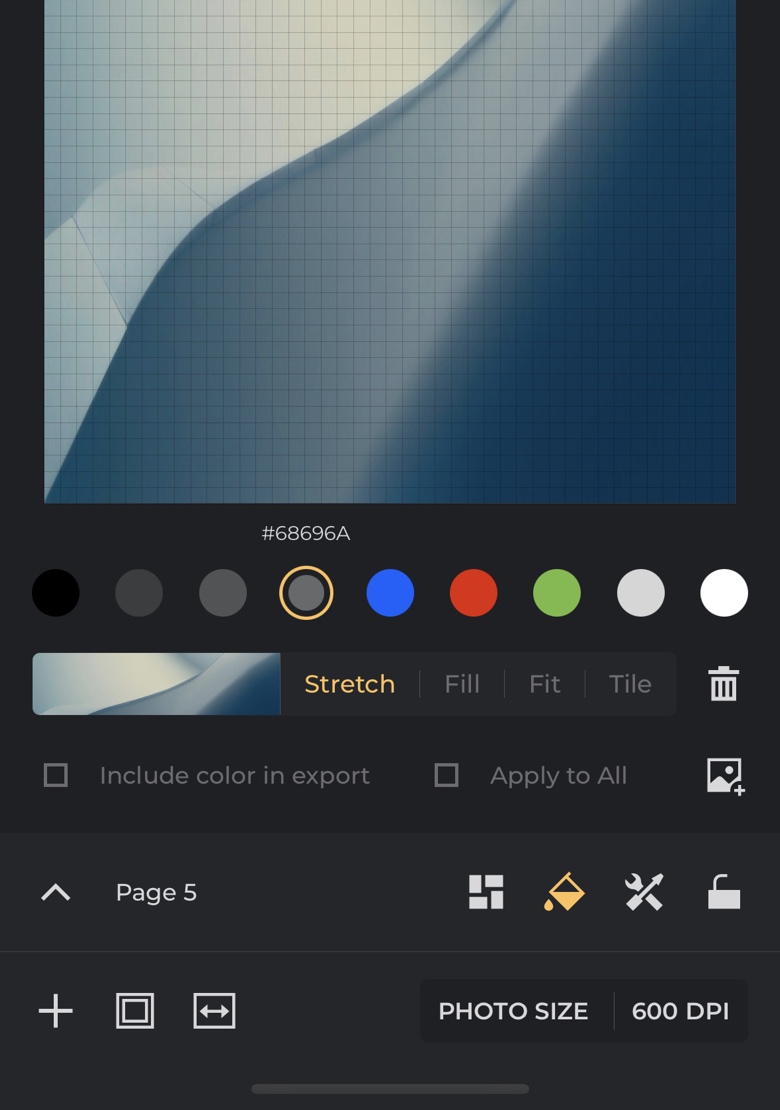
Customize page with background color and background images:
- You can use background color for editing purposes only. When the option "Include color in export" is OFF, the app will use "white" as the background color for printing and export.
- You can add up to 3 background images and configure their display modes: Stretch, Fill, Fit, and Tile.
- When the "Apply to All" option is active, changes are applied to all pages simultaneously.
Set photo size and position
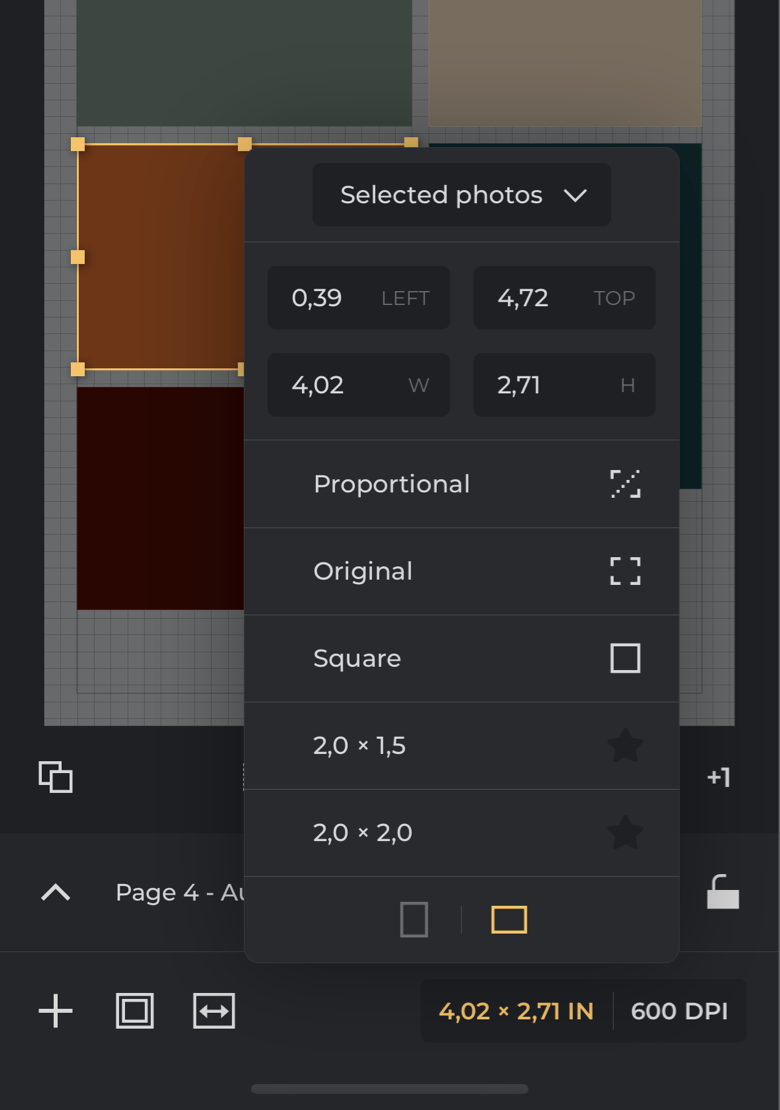
Specify the size and position for selected photos, as well as the size for all photos on a page or all photos in the project.
- Use the drop-down menu at the top of the popup window to select the editing scope: "All photos", "Page photos", or "Selected photos".
- Enter the Left and Top positions using the keyboard.
- Enter the Width (W) and Height (H) using the keyboard.
- Select a size from the list.
- Choose either "Original", "Proportional", or "Square" sizes from the list.
- Select the Smart mode on the bottom bar to apply a new size to photos based on their Portrait or Landscape orientation.
Set resolution DPI or DPCM
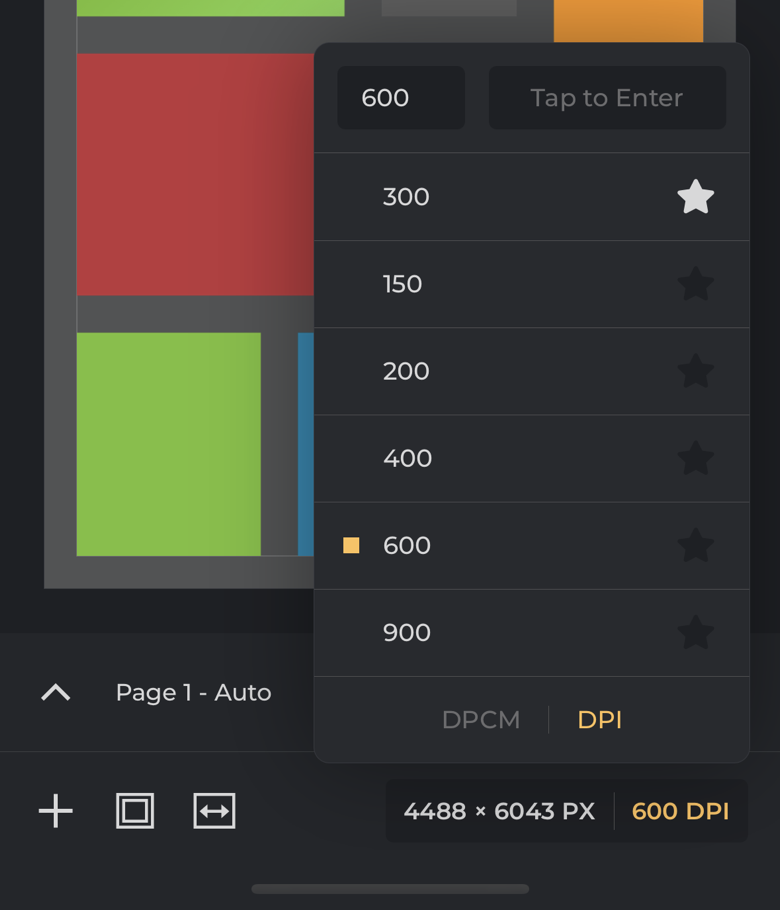
Resolution defines the density of pixels per unit of measurement. You can choose between DPI (dots per inch) and DPCM (dots per centimeter) resolution units.
- You can select any resolution from the list.
- Tap on the text field above the list to enter and apply a new resolution.
Add border to photos
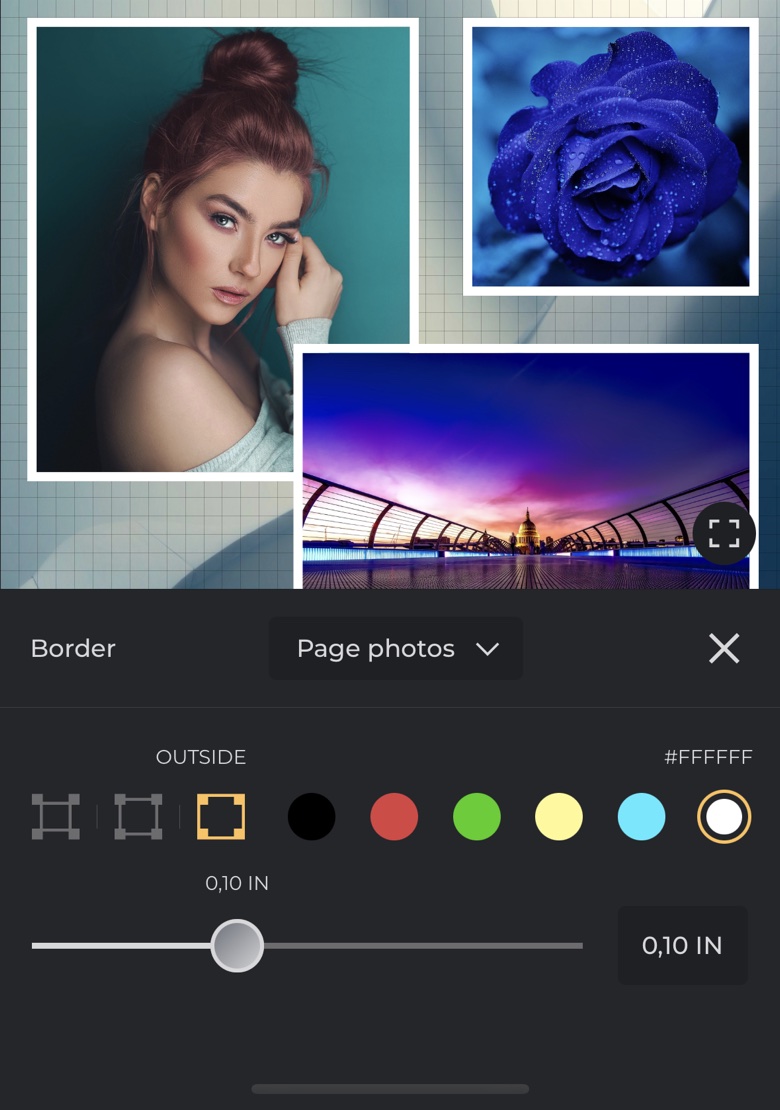
Apply border to selected photos, all photos on a page, or all photos in the project.
- Border is available through the Border button on the bottom bar.
- Select color of the border and its position relative to image edge: Inside, Center or Outside.
- Specify the line thickness in the current units using the slider or the text field on the right.
- Use the drop-down menu at the top of the popup window to select the editing scope: "All photos", "Page photos", or "Selected photos".
Add rounded corners to photos
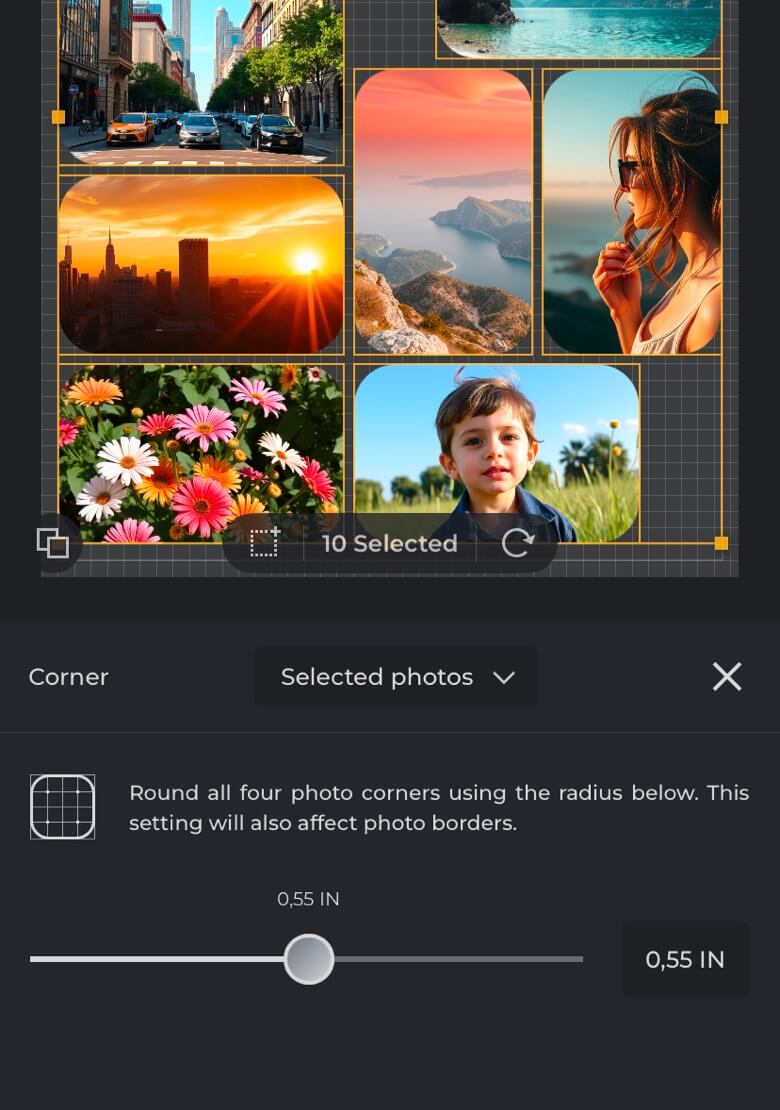
Add round corners to selected photos, all photos on a page, or all photos in the project.
- Corner feature is available through the Corner button on the bottom bar.
- Specify the corner radius in the current units using the slider or the text field on the right.
- Use the drop-down menu at the top of the popup window to select the editing scope: "All photos", "Page photos", or "Selected photos".
De-squeeze photos
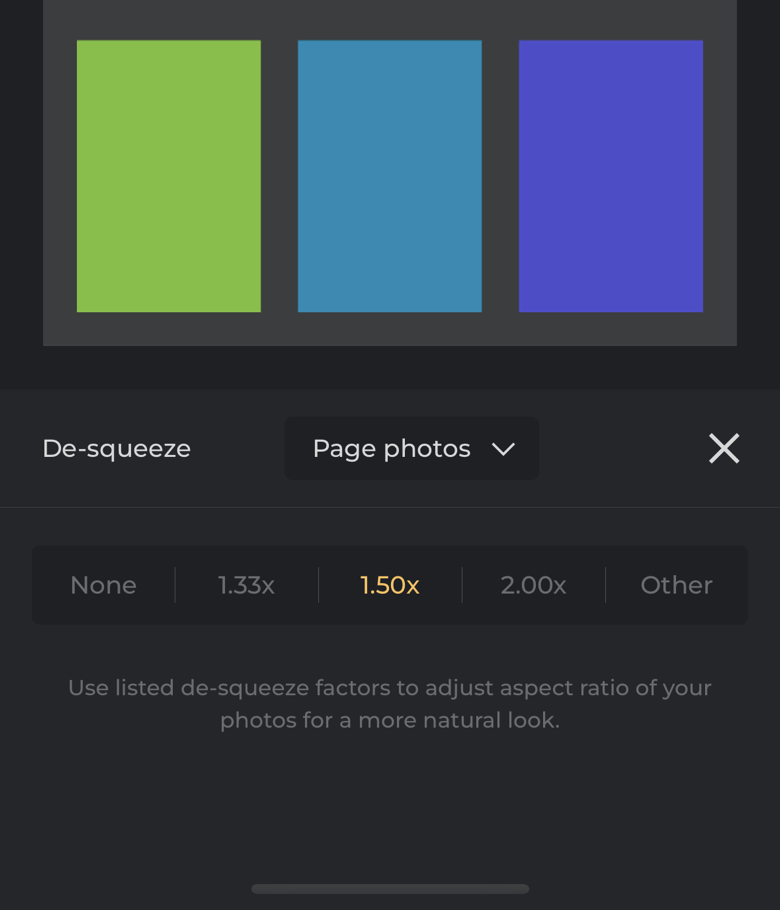
For anamorphic photos and other photos that require one-sided correction, the de-squeeze feature provides factors to restore the original aspect ratio and achieve more natural look.
- De-squeeze is available through the De-squeeze button on the bottom bar.
- You can choose between 1.33x, 1.5x, and 2.0x factors, or specify a custom value.
- Use the drop-down menu at the top of the popup window to select the editing scope: "All photos", "Page photos", or "Selected photos".
Edit content in Normal and Auto layout modes
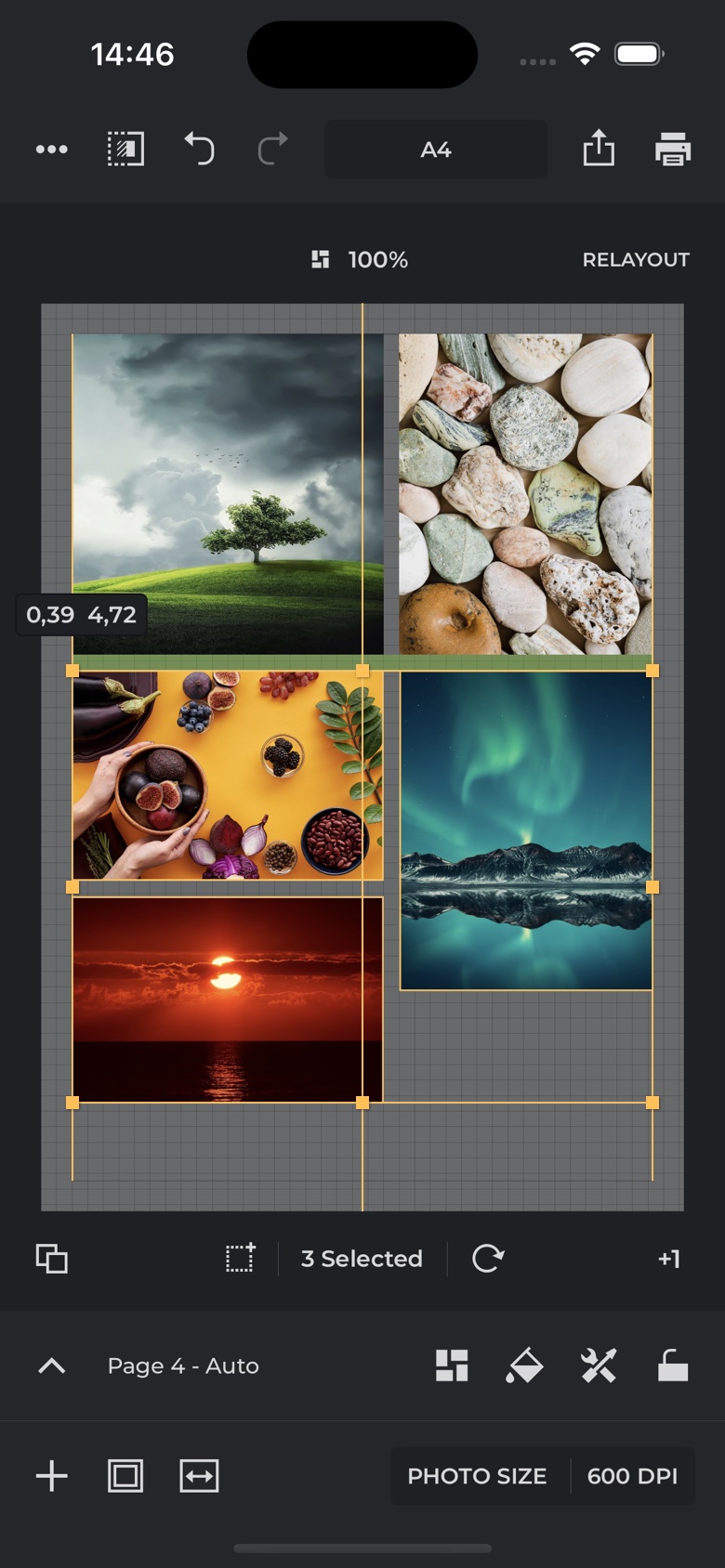
Edit page content manually using the following tools:
- Move and Resize with gestures
- Select a photo (tap or long press)
- Multi-select photos (long-press and move from any unoccupied point on the page)
- Delete selected photo
- Duplicate selected photo
- Make 4 copies
- Rotate selected photo clockwise by 90°
- Flip selected photos
- Bring forward and send backward
- Crop, Flip and Rotate 360° (opens in a separate screen)
- Update selected photo size using presets
- Set new size using original proportions
- Specify position and size using keyboard
Select collage template
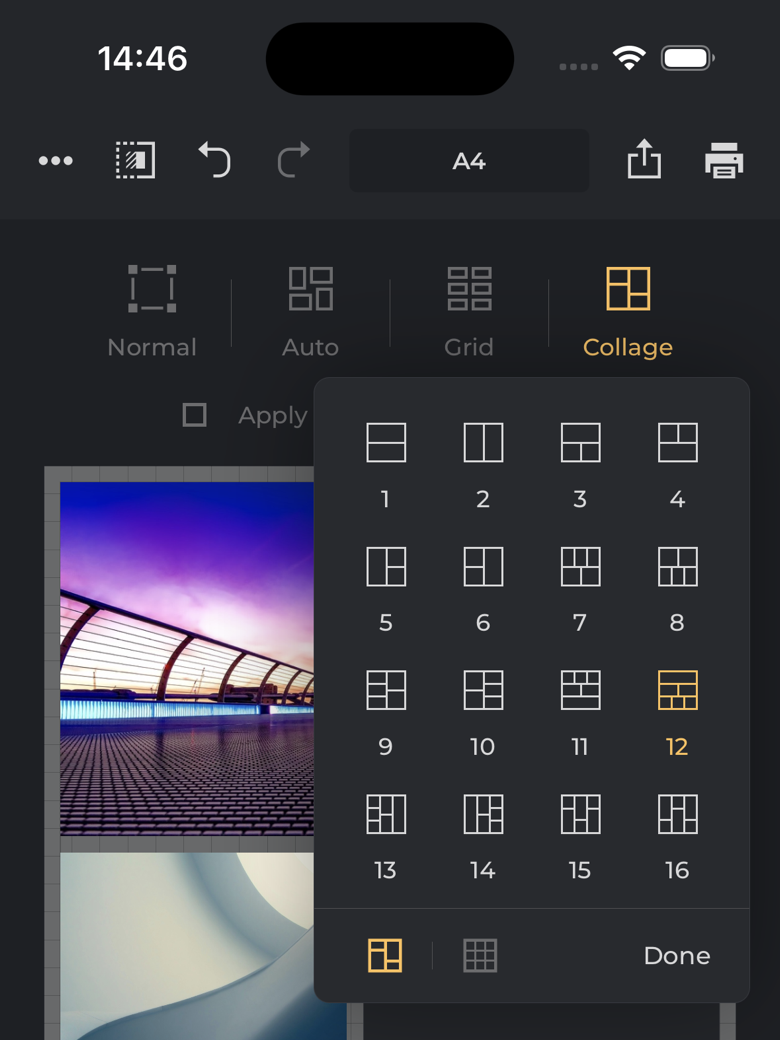
The app allows you to use Collage layout mode to create beautiful compositions from your photos. When this mode is active, the app's editing interface receives some minor updates.
- You can select either the Template or Table collage type.
- You can edit your collage as you like by splitting, merging, and resizing cells.
Edit content in Collage layout mode
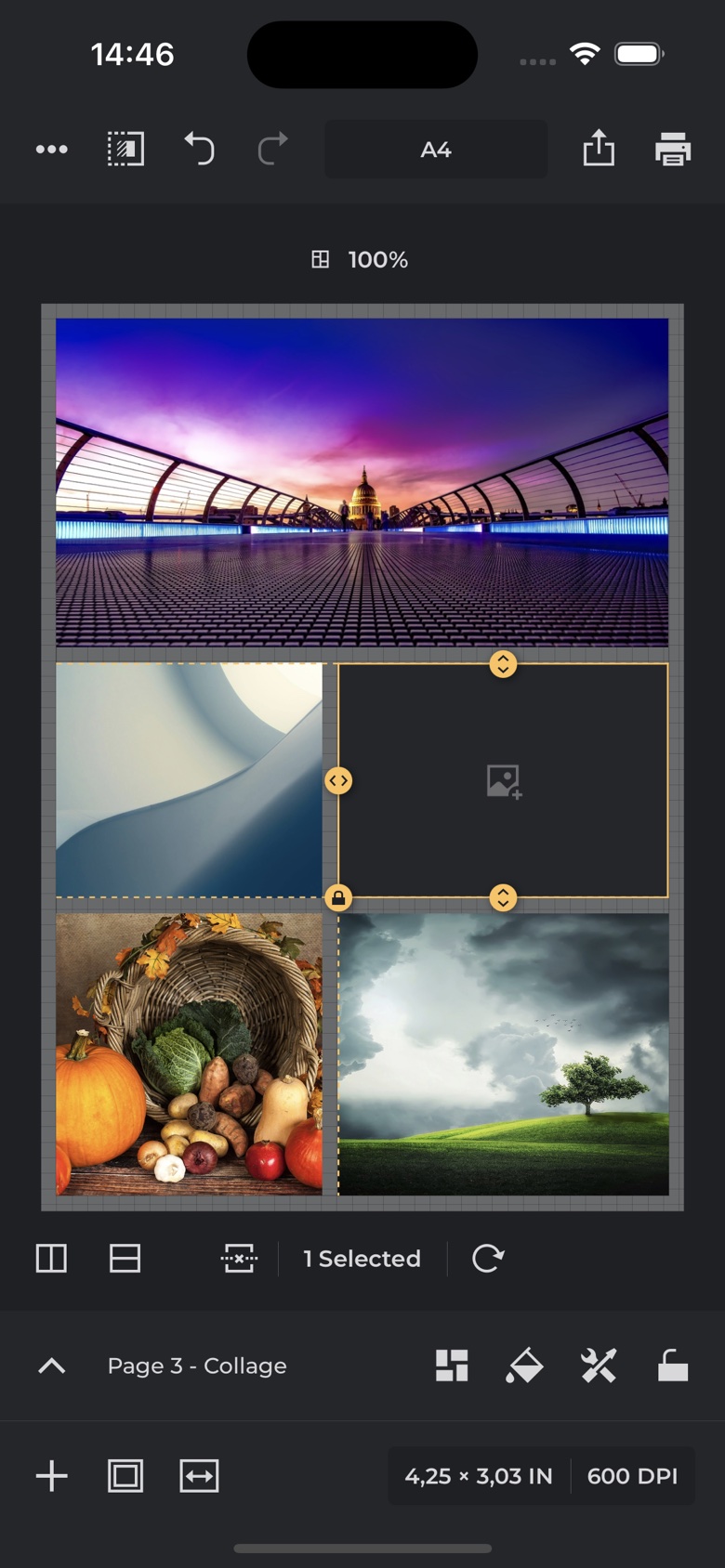
Edit page content manually using the following tools:
- Move and Resize with gestures
- Swap and Merge with gestures
- Select photo or placeholder (tap or long press)
- Delete selected photo
- Split selected photo or placeholder into two equal parts, creating two separate photos or placeholders.
- Rotate selected photo clockwise by 90°
- Crop, Flip and Rotate 360° (opens in a separate screen)
- Update selected photo size using presets
- Specify position and size using keyboard
Lock/unlock any single page

To prevent any page from being updated, use the page "Lock" feature. You will see multiple indications throughout the app showing that the page is locked.
- To lock/unlock a page, toggle the "Lock" button below the page
- Long press any page on the pages bar and call "Lock" or "Unlock" action from the popup menu.
Customize editing environment
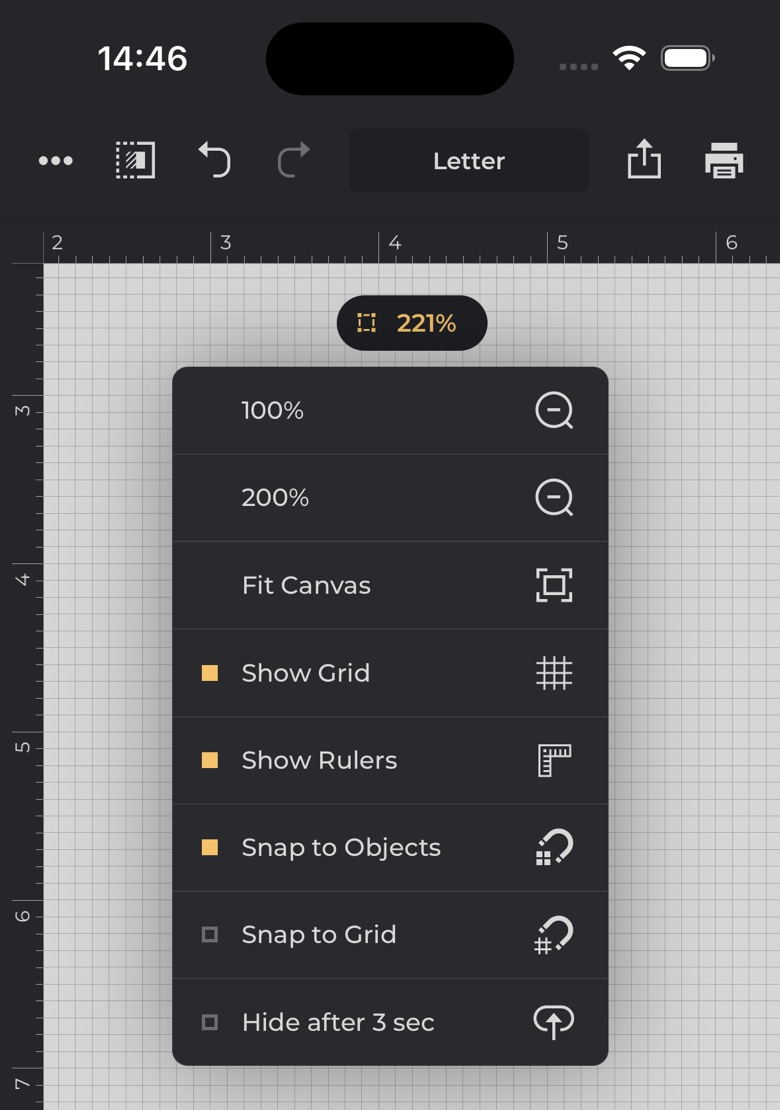
Configure your editing environment using the following options:
- Enable/disable editing grid and rulers.
- Enable/disable "Snap to Objects" and "Snap to Grid".
- Apply standard scaling
- Hide/show the zoom scale button that triggers this menu.
Manage multiple projects

Create, duplicate, and open previously saved projects. Access Project Settings to view details, update title and poster image, and configure specific project behavior.
Choose units of measurement
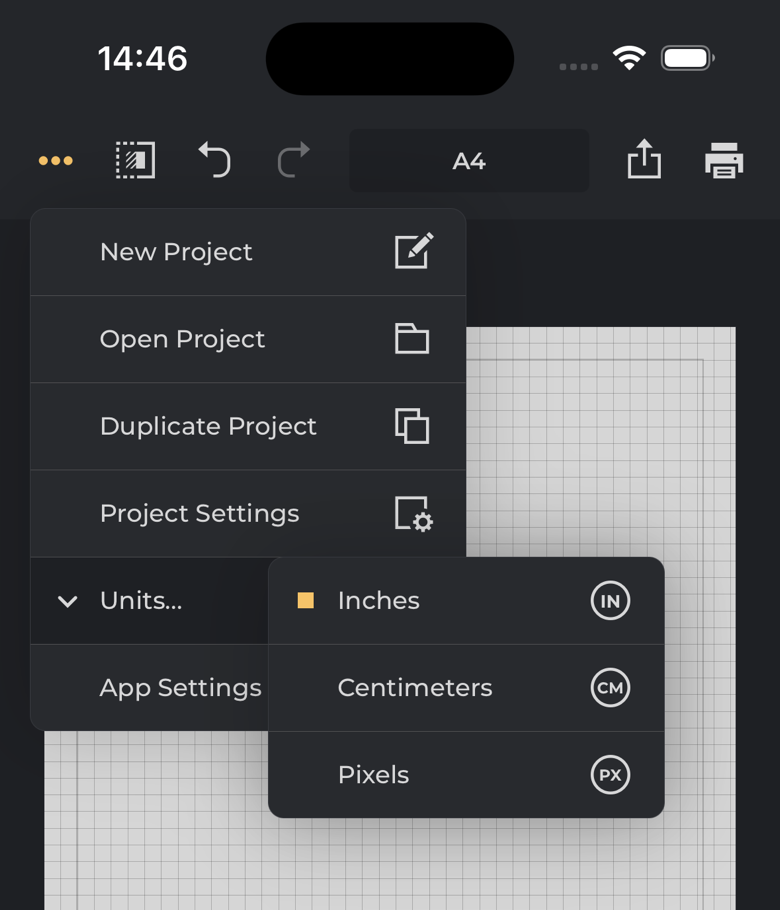
Select from Inches, Centimeters, and Pixels as the main units of measurement. When Pixels is selected, the project resolution value is used to calculate the conversion factor.
Undo/Redo project changes
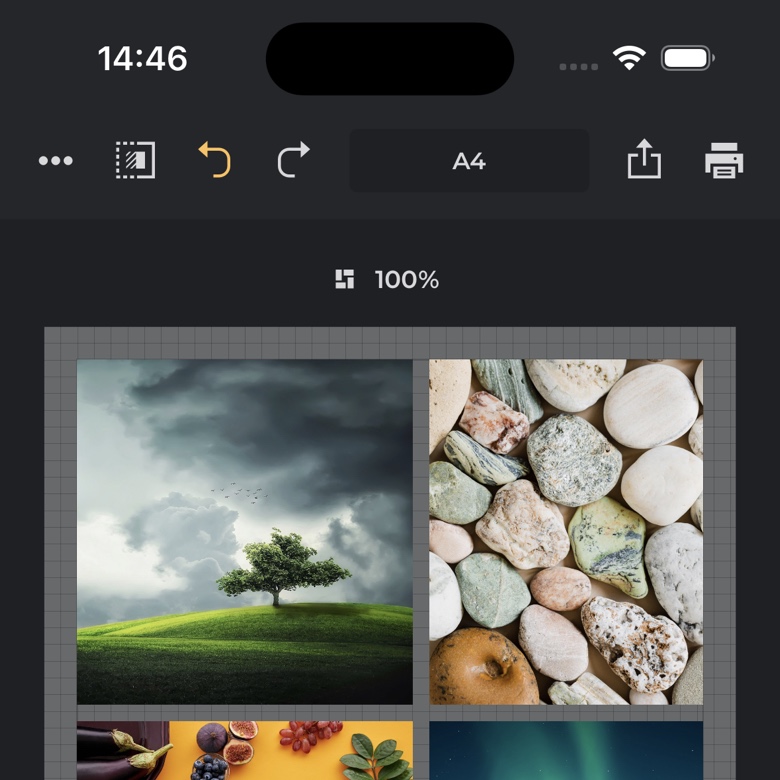
Use the arrows on the top bar to Undo/Redo an unlimited number of project editing steps.
Print your project
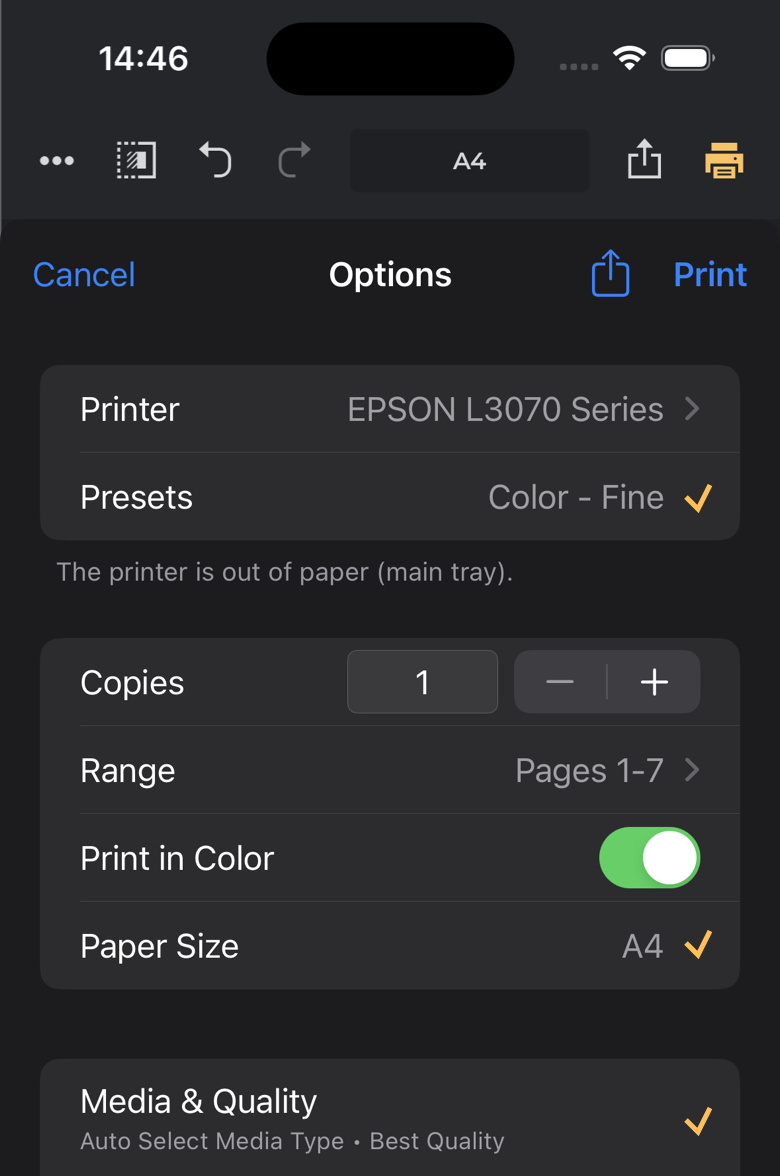
Use iOS printing menu to additionally configre printer parameters, such as printing paper size, quality, color mode, etc.
Share as PDF or images
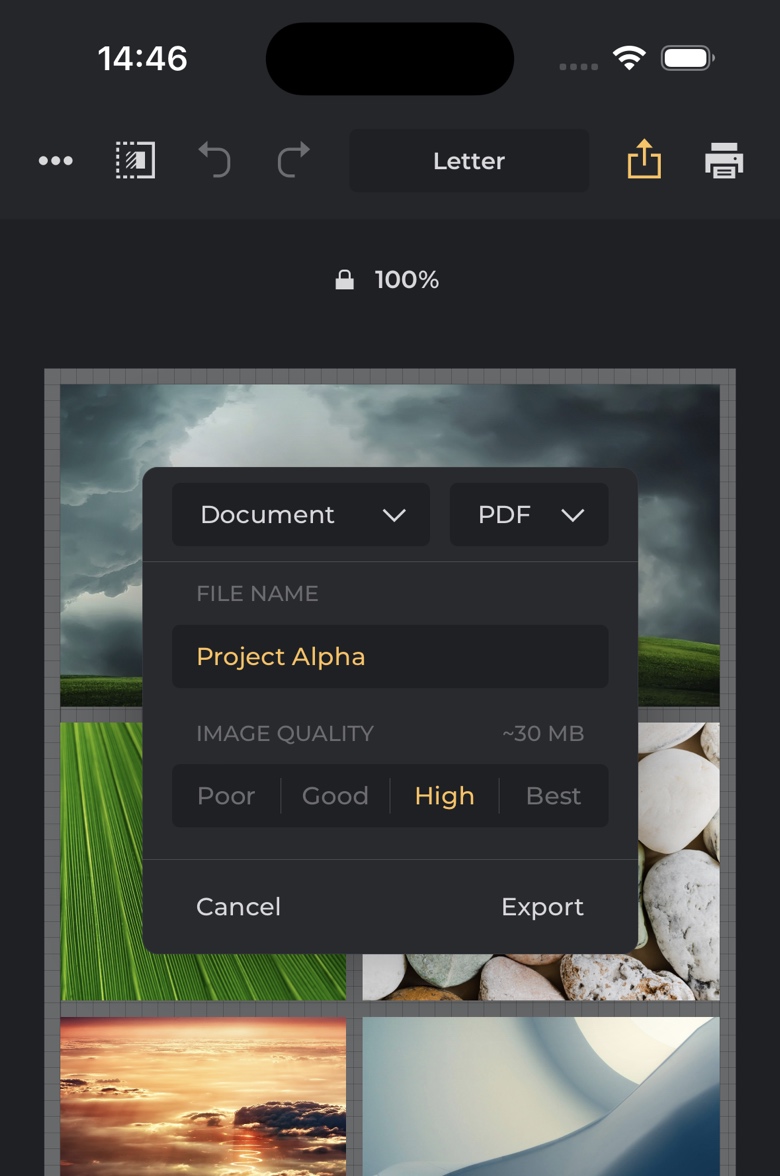
Share your work as a PDF document or a group of images.
- Choose export content type: Document or Solo Photos.
- Choose export formats: PDF, JPEG, PNG, TIFF, HEIC for Document, and JPEG, PNG, TIFF, HEIC for Solo Photos.
- When PDF is selected, there are four image quality options available: Poor, Good, High, and Best.
- When any image format is used, the project's DPI directly affects the final pixel size of the exported images.
Features Approved for Upcoming Updates
v1.8.X
Updated: Jun 18, 2025
Add board screen for projects with templates and recent projects
Replace the current "Open Project" screen with a more functional board screen, providing quick access to recent projects and project templates for faster project creation.
Simplify quick project creation with preselected photos
Add an option to preselect page size, layout mode, photo size, and choose photos when creating a new project.
Make export screen full screen with additional options
Replace the export popup with a full-screen layout similar to the standard "Print" screen for a more consistent experience.
v2.X.X
Updated: Jun 18, 2025
Add native iPad support
Add support for iPad native UI with all its features, including split screen, drag & drop, and others.
Add localization for Spanish, Portuguese, French, and German
Introduce localization in the app and include Spanish, Portuguese, French and German languages.
Features Considered for Future Versions
Add option to use Apple Maps in the project
Add feature to include Apple Maps on one or more pages to display small previews of photos. Display routes between photos based on geo-location and date/time metadata.
Add ability to append a caption to each photo
Make it possible to add caption with date and/or location based on photo geo-location and metadata.
Add photo stickers support
Make it possible to add multiple stickers to photos that move and resize along with target photo.
Add ability to use project templates
Add feature to create, load, and share project templates that store complete layouts for all project pages.
Add 'Auto to Cut' layout mode
Make it possible to choose new 'Auto to Cut' layout mode for automatic photo arrangement that makes it more convenient to cut physical photos after printing.
Add free photo rotation during page editing
Add feature to allow free 360° photo rotation on page editing screen using selected photo markers.